Are you looking to reach more people with your content? Auto Share WordPress Posts on Instagram could be your secret weapon and one of the effective ways to lessen your manual workload and effortlessly reach millions of people on social media. That is where this blog will guide you in auto share your blogs from WordPress to this most popular social media platform Instagram.
Today, we will explore SchedulePress, one of the advanced content management solutions for WordPress. You can configure its Instagram Auto Share feature directly from your WordPress Dashboard. This feature automates your scheduled WordPress post to be shared as an Instagram post without manually posting it just by following simple configuration steps.
It will help you grow your Instagram followers and user engagement by reaching a wider audience. It also allows you to auto share WordPress posts on Facebook, Pinterest and Linkedin. Let us explore simple steps to auto share blogs on Instagram from WordPress.
Why Auto Share Blogs on Instagram?
Instagram is not just for sharing selfies and cute pet pictures. Also, it works as a useful tool for sharing content with a wide range of audiences. Let us find out why you should care about auto share blogs on Instagram.
Help To Boost Blogs Engagement
But it is not just about reaching more people. Also, it is about engagement. Likes, comments, and shares are the main aspects of Instagram. You can share your content in front of your readers when they are most engaged when you schedule blogs.
Enrich Productivity And Save Time
When you do not need to post WordPress blogs on Instagram manually, it will save time in hand for other productive work. WordPress users who need to share posts on Instagram instantly share them using SchedulePress becomes a great help. You can focus on creating productive content that keeps your readers coming back.
Auto share in Instagram your WordPress blogs is the best way if you want more people to see your posts. Getting involved with more likes and comments, or just saving time. It is like having a marketing helper, working hard to achieve your goals and grow your blog.
[Guide] How To Auto Share WordPress Posts on Instagram
Let us start with the step-by-step guide to auto-share and schedule blog from WordPress to share on Instagram. We will be using the SchedulePress plugin in WordPress to be able to auto-share your blog.
Step 1: Connect Your Instagram with SchedulePress
First, log in to your Instagram Creator Business Profile from the Instagram website using your credentials or a connected Facebook account.
From your WordPress dashboard, navigate to SchedulePress in the WP menu and go to settings. Once you are in the SchedulePress settings, look for the Instagram option and make sure it’s enabled. If not, simply toggle the switch to turn it on.
Next, add a new profile for your Instagram account. Click on the ‘Add New Profile‘ button and follow the prompts to enter your Instagram App ID and App Secret.
If you do not have these yet, we will walk you through them in the next step to learn how to collect your App ID and App Secret for connecting your Instagram page with the SchedulePress plugin through the API.
Step 2: Link Instagram with Facebook Page
Now, you have to link your Facebook page with your Instagram creator business account. To link the account, head to your Facebook Page dashboard. From there, navigate to ‘Manage Page‘ → ‘Settings‘ → ‘Permissions‘ → ‘Linked accounts‘.
Note: This step is mandatory to share your WordPress posts on your Instagram profile.
Step 3: Create Your Instagram App
Let us create an Instagram App through the Facebook Developer Account. This account is essential for getting the API key from the ‘Instagram App‘. Follow the steps shown below:
Create App
At first, navigate to the Facebook Developer website to log in. To log in, you can use your Facebook account credentials. Once you are logged in, go to the ‘My Apps’ section and click on ‘Create App’.
Here, select the type of app you want to create. For our purposes, choose ‘Other’ and then ‘Business’ from the provided options and click on ‘Next.
Now, set a Display Name and Contact Email for your app. Fill in the required information and click on ‘Create App’.
Congratulations! You have now created your Instagram App. You will then be redirected to the App Dashboard. This would look something like this:
Setup Instagram Graph API
Let us set up the Instagram Graph API and Facebook Login for Business. In your created app dashboard, find the ‘Set up’ option under ‘Instagram Graph API’ and click on it. Following the instructions to set up the API for your app.
Setting Up Facebook Login for Business
Likewise, locate the ‘Set up’ option under ‘Facebook Login for Business’ and click on it. Complete the setup process.
Once you set up the Instagram Graph API and Facebook Login for Business, it is time to collect your Instagram API Keys from the App Dashboard.
Insert Valid OAuth Redirect URIs
Afterward, you have to go to the Facebook Login ‘Settings’ option to add the ‘Valid OAuth Redirect URIs’. You will get it from the ‘Redirect URI’ section that was in the ‘Add New Profile’ window of SchedulePress.
Next, you need to scroll top of the page and hit the ‘Get Advanced Access’ option and you will be redirected to the Permissions and Features page.
Retrieve Instagram API Keys
After creating your Instagram App, it is time to collect your Instagram API Keys from the App Dashboard by following the steps shown below:
Return to your Instagram App Dashboard on the Facebook Developer website. Navigate to the ‘App Settings’ section. Within the ‘App Settings,’ go to the ‘Basic’ tab. Here, you can collect your Instagram API Keys. Copy the App ID and App Secret Keys for the next step to connect your Instagram account.
Note: Make sure to add a site URL in the ‘App Domains’ field, ‘+Add platform’ to Website’ option, and hit the ‘Next’ button. You will then be all set to provide your website link and then fill in the ‘Privacy Policy URL’, and ‘Terms of Service URL’, choose the category in the ‘Business & pages’ section, and hit the ‘Save Changes’ button.
Make sure you paste your retrieved ID and secret keys in the right places just as shown below to connect your Instagram profile with SchedulePress plugin.
Now, let us connect your Instagram profile with SchedulePress. Click on the ‘Connect Your Account‘ button to connect your Instagram profile
Here, SchedulePress will be successfully linked to your Instagram profile. You can effortlessly integrate additional profiles and connect multiple Instagram groups using SchedulePress by repeating the preceding steps.
You are well on your way to seamlessly integrating your Instagram account with SchedulePress by retrieving your Instagram API Keys and following these tips. Let us move on to the next step and bring your auto-scheduling dreams to life!
Step 4: Schedule A Blog Post & Automatically Share It on Instagram
When you set a schedule for your WordPress post through SchedulePress, it will be automatically shared on your Instagram account. Additionally, you have the option to share your live post on Instagram if desired instantly. Now that everything is set up, let us schedule your first blog post and automatically share it on Instagram.
Navigate to your post, then proceed to the ‘Social Share Settings‘ section, and select the ‘Instagram‘ social share platform. Simply click the ‘Share Now‘ button and your post will promptly be shared on your Instagram profile. Additionally, if desired, you can upload a custom ‘Social Share Banner‘ for your Instagram post.
When your WordPress posts go live, the Instagram auto-scheduler will automatically share them on your account. Here is what they will look like on Instagram:
You will be well on your way to boosting your blog’s engagement and visibility on Instagram by following these steps and experimenting with custom social share banners.
Bonus Tips for Successful Auto Share WordPress Posts on Instagram
Learn how to increase visibility, save time, and grow blogs effortlessly with SchedulePress to optimize your profile and engage with your audience on Instagram. Here are some expert tips for unlocking secrets to successful auto share WordPress posts on Instagram.
Tip 1: Optimize Your Instagram Profile
The first step in your Instagram journey is optimizing your Instagram profile. Otherwise, auto-scheduling WordPress posts on Instagram would make it tough to grow the audience. Some tips are given below to optimize a professional Instagram profile.
Write a Killer Bio: Utilize engaging and brief language to reach your targeted audience and what you are passionate about. Write in a clear and simplified tone.
Use Profile Picture: Choose a high-quality image that reflects your website persona.
Use of Proper Hashtags: Research relevant hashtags that your target audience is likely to follow. Include a mix of popular and niche hashtags to maximize reach.
Tip 2: Monitor Performance
It is essential to keep an eye on how your posts are performing. Here is how to use data to make your Instagram strategy even stronger:
Learn from the trends: Find out if certain types of posts perform better at specific times. Use the patterns to take advantage of trends.
Track the numbers: Track the number of likes, comments, shares, and click-through rates to analyze how your posts are performing.
Refine your approach: Use what you learn to adjust your auto-scheduling strategy. Maybe try different types of content or adjust posting times based on what gets the best results.
Tip 3: Experiment with Posting Times
Not everyone scrolls Instagram at the same time. Try Scheduling your WordPress posts at different times of the day and track the results. You
Use Analytics: Use Instagram Insights or third-party tools to see when your audience is most active. Schedule posts for those peak times.
Stay Flexible: Be prepared to adjust your posting schedule based on what works best for your audience engagement.
Tip 4: Engage with Your Audience
Having followers is wonderful, but creating a real community is even more profitable. Here is how you can turn likes into conversations easily:
Start conversations: Use captions or stories to introduce conversation starters. Maybe it is a funny poll or a thought-provoking question. Start from your side and see where the conversation takes you later.
Respond to comments: Each comment shows somebody took the time to interact with your post topic. Show them you acknowledge it by replying to their comments. This encourages others to join and keeps the conversation flowing.
Ask questions: Ask questions related to your posts or initiate discussions about your niche. This gets people thinking and sharing their ideas.
Tip 5: Use High-Quality Visuals
Always use High-Resolution Images in your content. Great visuals are worth a thousand likes alone for that reason. Follow the below suggestions for that.
Invest in Quality: Use high-resolution images and if possible have resources that provide this solution with lots of options in visuals.
Embrace Color: People are attracted to vibrant and visually appealing content. Experiment with color palettes that complement your brand or theme.
Get Graphic: Use eye-catching infographics, illustrations, or design elements to add variety and depth to your feed and WordPress content.
Now you know the process of auto-scheduling blogs on Instagram using SchedulePress. Everything from connecting Instagram with SchedulePress to scheduling your first blog post and customizing settings.
Auto Share Blogs From WordPress & Boost Sales Now!
Using this auto share feature of SchedulePress you can save time, increase visibility, and engage with your audience more effectively. You have the power to reach a wider audience and grow your blog’s presence on Instagram effortlessly with SchedulePress.
We encourage you to give this new feature a try and experience the benefits for yourself. Experiment with different scheduling strategies and customizations to find what works best for your blog.
To read informative blogs like this, also to stay up to date Sign up for our blog and join our Facebook Community to connect with people like you.
The post How to Auto Share WordPress Posts on Instagram: Step-by-Step Guide [2024] appeared first on WPDeveloper.
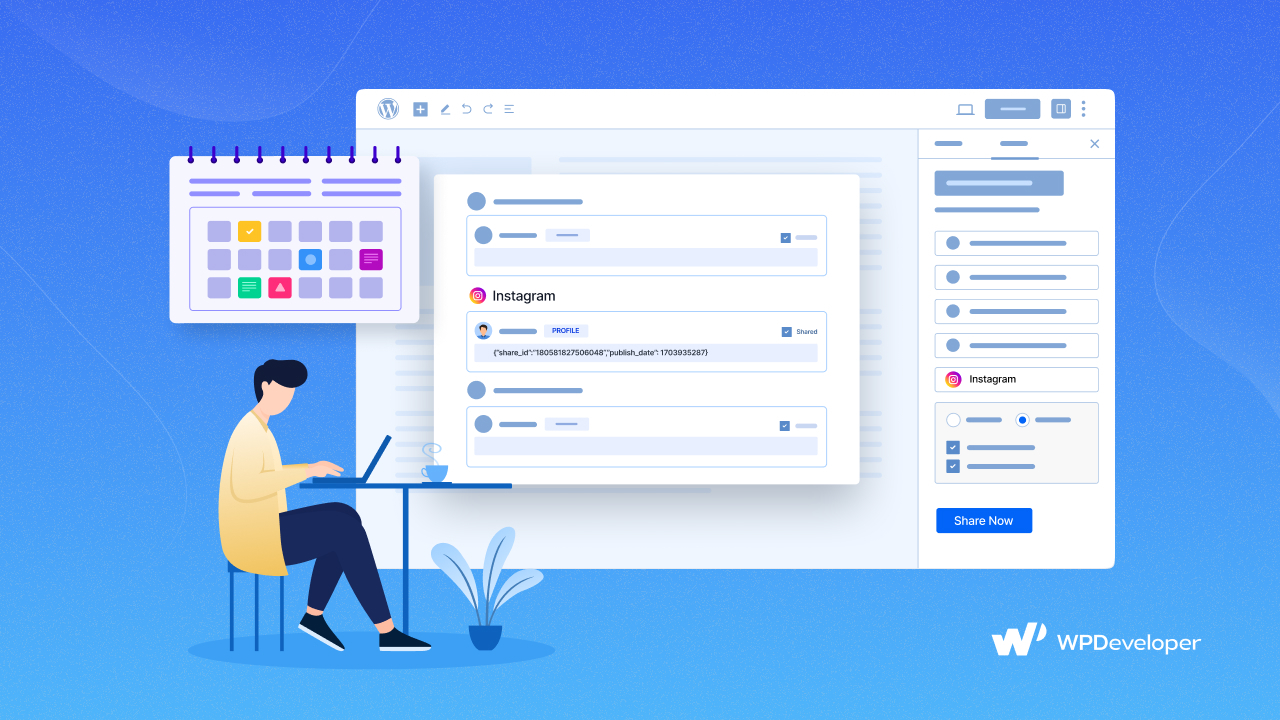
Leave a Reply